Windows 10 локальные пользователи. Обзор оснастки "локальные пользователи и группы". Оснастка Локальные пользователи и группу
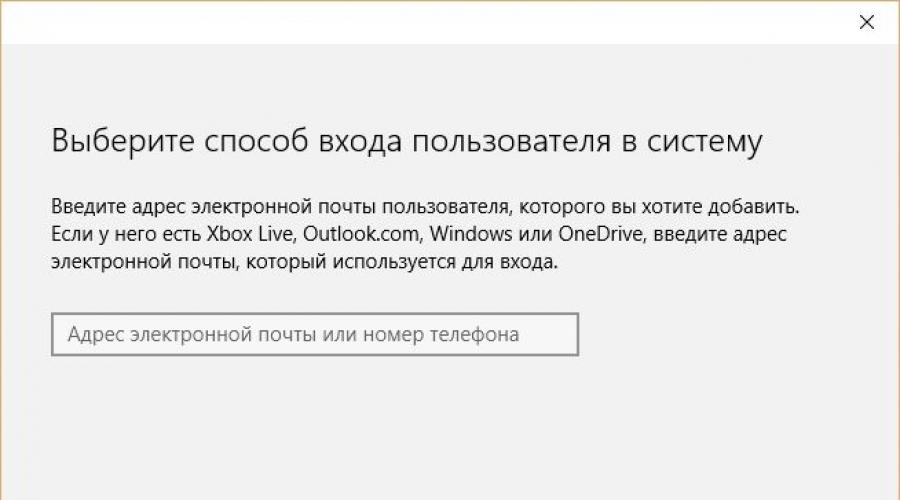
Добавить учетные записи для других членов семьи в Windows 10 можно по-разному. Покажем пять различных способов, как добавить учетную запись в Windows 10.
Windows 10: добавление новой учетной записи пользователя
Как создать пользователя в Windows 10 без учетной записи Microsoft?
Если же вам нужно создать пользователя в Windows 10 для человека без учетной записи Microsoft, выполните следующее:


Как создать пользователя в Windows 10 через утилиту управления учетными записями?
Еще один способ добавления пользователя в Windows 10, которым мало кто пользуется. Заключается он в том, чтобы запустить утилиту управления учетными записями пользователей.


Дальнейшая процедура полностью аналогична тому, что описано выше - либо добавляем пользователя с учетной записью Microsoft, либо без.
Как добавить пользователя в Windows 10 через групповые политики?
Еще один способ создания учетной записи - использовать элемент управления «Локальные пользователи и группы» .

При использовании этого способа созданный пользователь будет локальным - то есть, он позволяет создать пользователя без учетной записи Microsoft.
Как добавить пользователя в Windows 10 через командную строку?
Последний способ создать пользователя - с помощью командной строки Windows 10. В этом случае новая учетная запись также будет локальной.
- Запустите командную строку от имени администратора (например, через меню правого клика по кнопке «Пуск»).
- Введите команду (если имя пользователя или пароль содержат пробелы, используйте кавычки):
3. Нажмите Enter. Пользователь с заданным именем и паролем будет добавлен.
Этот способ всегда сработает, если не добавляется пользователь в Windows 10 стандартными средствами - например, после неудачного обновления.
В
новой Windows 10 компания Microsoft продолжила традицию разграничения компьютерного пространства отдельными учётными записями для случаев, когда устройством пользуются несколько человек. Каких-либо кардинальных изменений по сравнению с предшественницей Windows 8.1 в новой системе мы не увидим. Windows 10, как и Windows 8.1, предусматривает работу и с локальными учётными записями пользователей, и с подключаемыми аккаунтами Microsoft.
Последним по-прежнему отдаётся предпочтение. Как и ранее, учётная запись Microsoft являет собой нечто ключа доступа к синхронизации настроек системы, к работе некоторого Metro-функционала , а также к прочим веб-сервисам компании Microsoft. Изменения в функционале учётных записей незначительны, но они есть: в отличие от предшественниц, Windows 10 предлагает более продуманную систему использования одного компьютерного устройства несколькими пользователями. Теперь операционная система жёстко разделяет их на своих и чужих . Для своих Windows 10 предусматривает создание специальных учётных записей членов семьи, включая детские с настраиваемой в онлайне функцией родительского контроля.
Рассмотрим детальней функционал учётных записей в системе Windows 10.
Штатный инструментарий для работы с учётными записями
Инструментарий для работы с учётными записями в Windows 10, как и в Windows 8.1, разбросан по двум типам настроек системы – в панели управления и в Metro-приложении «Параметры» . В панели управления Windows 10 остались функции изменения имени, пароля, типа учётных записей. Оставлена и возможность их удаления. А вот прерогатива создания принадлежит сугубо Metro -функционалу системы.
Итак, большая часть функций по работе с учётными записями сосредоточена в Metro -приложении , это, соответственно, раздел .
В разделе учётных записей Metro -настроек системы можно подключать и отключать аккаунты Microsoft, создавать и удалять новые учётные записи, менять пароли и пин-коды, настраивать параметры синхронизации, подсоединяться к ресурсам с места работы или учёбы и т.д.

Переключение между учётными записями компьютера осуществляется в меню «Пуск» . Текущий пользователь выходит из своей учётной записи, и на экране блокировки системы вместо него вход выполняет другой пользователь. В другую учётную запись также возможен быстрый переход без возни с экраном блокировки, когда другой пользователь выбирается сразу в меню «Пуск» . При этом учётная запись текущего пользователя блокируется, и в неё без пароля никто не войдёт.

Добавление учётной записи пользователя не из круга семьи
Для пользователей не из круга семьи в Windows 10 можно создавать отдельные учётные записи, как это было в прежних версиях системы. Для этого лишь необходимо обладать правами администратора . Подключённый аккаунт Microsoft необязателен. В разделе учётных записей приложения переходим на вкладку . В окне справа выбираем графу и жмём кнопку добавления новых пользователей.

Система предложит в первую очередь создание учётной записи с подключением аккаунта Microsoft . Для этого что и потребуется, так это ввести адрес электронной почты от этого аккаунта. Обойтись без подключения аккаунта Microsoft и создать обычную локальную учётную запись можно, выбрав в этом окне ссылку ниже. Она предусмотрена для тех, кто ещё не успел обзавестись учётной записью Microsoft.

Открывшееся по этой ссылке окошко также в первую очередь будет делать акцент на аккаунте Microsoft, предлагая тут же создать его. И лишь в самом низу увидим неприметную опцию, предусматривающую добавление локальной учётной записи.

Затем появится окошко ввода данных локальной учётной записи. При создании последней придумывать пароль не обязательно. В отличие от аккаунта Microsoft, обычной локальной учётной записью можно пользоваться без паролей и пин-кодов, не теряя время на их ввод в процессе загрузки операционной системы.

После создания учётной записи она появится в графе , где можно изменить её тип.

По умолчанию Windows всем добавляемым учётным записям присваивает тип стандартного пользователя . В перечне типов учётной записи, на которые можно сменить стандартного пользователя, увидим лишь администратора.

Тип учётной записи ребёнка, как это было в Windows 8.1, в Windows 10 настраивается уже в рамках учётных записей семьи.
Преимущества учётных записей семьи
В чём преимущество учётных записей семьи? Подключённые к одному компьютерному устройству учётные записи членов семьи в дальнейшем будут доступны после синхронизации и на других устройствах с работающей Windows 10. Настройки семейных учётных записей осуществляются в Интернете, в специальном разделе аккаунта Microsoft – . Теперь родителю не обязательно иметь физический доступ к компьютеру на базе Windows 10, чтобы запретить или разрешить ребёнку те или иные возможности, как в прежних версиях операционной системы. Манипулировать детьми, внося изменения в настройки родительского контроля их учётных записей, родители отныне могут из любой точки земного шара, где есть Интернет. Более того, компания Microsoft позаботилась о равноправии родителей в процессе воспитания детей. К аккаунту Microsoft одного из взрослых можно подсоединить такой же аккаунт Microsoft другого взрослого, и тот также сможет вносить изменения в настройки родительского контроля учётной записи ребёнка на устройстве с Windows 10.

Учётная запись члена семьи
Поскольку привязанные учётные записи семьи синхронизируются с помощью аккаунта Microsoft администратора, соответственно, для их создания у такого администратора должен быть подключён аккаунт Microsoft. Во вкладке выбираем кнопку добавления члена семьи.


И если его не окажется, в этом случае система уже не предложит альтернативу с локальной учётной записью. Аккаунт Microsoft придётся создавать.

Подтверждаем добавление нового пользователя из числа членов семьи.

Затем увидим уведомление системы о том, что только что добавленный член семьи сможет управлять функцией родительского контроля в детских учётных записях, если примет приглашение, оправленное ему на почту. Собственно, теперь, всё, что ему остаётся – это проверить свой почтовый ящик и нажать кнопку принятия приглашения.

Во всём остальном учётные записи членов семьи ничем не отличаются от учётных записей обычных пользователей. Для них также доступна смена типа, и при необходимости любого члена семьи можно сделать вторым администратором компьютера.

Для добавления учётной записи ребёнка используется расположенная во вкладке та же кнопка добавления нового члена семьи.


После добавления учётной записи ребёнка необходимо подтвердить функцию родительного контроля. На активацию этой функции сам же ребёнок должен дать согласие в письме , отправленном на его электронную почту. Нелогично, зато по всем правилам демократии.

После согласия ребёнка на активацию в его учётной записи функции родительского контроля во вкладке увидим появившийся новый пункт, который предусматривает управление семейными настройками в онлайне.

Это прямая ссылка в раздел аккаунта Microsoft, где и можно настроить родительский контроль – запретить посещение определённых сайтов, использование определённых приложений и игр, ограничить время пользования компьютером, а также периодически отслеживать активность ребёнка в Интернете.

Ограниченный доступ для отдельных учётных записей
Режим ограниченного доступа из предшественницы Windows 8.1 в новую Windows 10 перекочевал с одним незначительным изменением. Операционная система по-прежнему позволяет устанавливать для отдельных учётных записей компьютера (естественно, кроме учётной записи администратора) специальный режим с ограниченным доступом, когда предусматривается использование только одного Metro -приложения. Эта настройка в Windows 10 доступна в самом низу вкладки .

В появившемся окне настройки необходимо выбрать учётную запись и единственное доступное для неё Metro -приложение.

Режим ограничения превращает целую учётную запись в одно-единственное приложение, развёрнутое на весь экран. Нет доступа ни к меню «Пуск» , ни к прочим приложениям системы.

Выход из такой учётной записи с ограничениями предусмотрен с помощью горячих клавиш. В Windows 8.1 нужно быстро нажать пять раз клавишу Win . В Windows 10 компания Microsoft решила для выхода из учётной записи с ограничениями применить классический вариант сочетания горячих клавиш — Ctrl + Alt + Del .
Удаление учётных записей
Удаление неиспользуемых учётных записей осуществляется в Metro -приложении . Кнопка удаления появляется при клике на ту или иную учётную запись во вкладке .

Удалять учётные записи можно и в панели управления системы. В разделе жмём опцию управления другой учётной записью.

Затем выбираем подлежащую удалению учётную запись и, собственно, удаляем её – либо с сохранением файлов пользовательского профиля, либо без.

Удаление учётной записи члена семьи осуществляется в разделе аккаунта Microsoft.

После чего учётную запись на конкретном компьютерном устройстве можно удалить функционалом панели управления.
Членам семьи можно временно запретить входить в систему на конкретном устройстве. Вместо опции удаления учётные записи членов семьи в приложении содержат кнопку блокировки . После её нажатия необходимо подтвердить запрет входа.

Запрет входа в систему члена семьи можно отменить в любой момент.
Как вы знаете, при установке Windows 10, система просит создать учетную запись пользователя и предоставляет этой учетной записи права локального администратора. Однако, в процессе установки создается еще один скрытый аккаунт администратора , который по соображениям безопасности отключен. В этой статье мы поговорим о встроенной записи администратора Windows 10, для чего она нужна, как ее включить и заблокировать.
Еще в Windows XP учетная запись администратора скрывалась с экрана входа в систему, а начиная с Windows Vista и до Windows 10 включительно, она еще и блокируется. Учётная запись встроенного администратора имеет полные, не ограниченные права на компьютере, на эту учету не распространяется действие UAC (User Account Control), а все программы выполняются без запроса UAC (в этом ее главное отличие от пользовательских учетных записей с правами администратора).

Важно . Включать учетную запись «Администратор» нужно только в случае крайней необходимости для выполнения конкретной задачи или траблшутинга. Не рекомендует все время держать эту учетную запись активной, а тем более постоянно работать из-под нее.
Мы рассмотрим несколько способов включения встроенной учетной записи администраторе в Windows 10.
Совет . По-умолчанию пароль Администратора не задан (пустой).
Командная строка
Быстрее и проще всего включить учетную запись администраторе из командной строки, запущенной с повышенными привилегиями.
Для этого, выполните команду:
net user administrator /active:yes
Совет . Если команда возвращает, что имя не найдено, вероятно, учетная запись администратора у вас переименована. Вывести список всех учетных записей можно командой:
В нашем случае (русская версия Windows 10) учетка называется «Администратор». Активируем ее командой:

По-умолчанию для этой учетной записи не задан пароль (пустой пароль), поэтому настоятельно рекомендуем изменить его на что-то достаточно сложное. Задается пароль командой (пароль нужно будет указать дважды).
net user Администратор *

Примечание . Рассмотренный способ активации встроенного администратора из командной строки будет работать во всех версиях Windows 10. Тогда как рассмотренные ниже методики не применимы к домашним редакциям Win 10, в которых отсутствует оснастки Управление компьютером и Локальной политикой безопасности
Оснастка Локальные пользователи и группу
Откройте MMC оснастку Local Users and Groups, набрав в строке поиска или командой строке lusrmgr. msc . В окне консоли разверните раздел Users . Найдите и дважды щелкните по учетной записи с именем Администратор и снимите чекбокс Account is Disabled (Учетная запись отключена). Сохраните изменения.
 Учетная запись администратора теперь включена. В этой же консоли можно изменить его пароль, выбрав в контекстном меню Set Password
.
Учетная запись администратора теперь включена. В этой же консоли можно изменить его пароль, выбрав в контекстном меню Set Password
.
Редактор локальной политики
Откройте (или редактор локальной политик безопасности — secpol.msc). Перейдите в раздел Computer Configuration -> Windows Settings -> Security Settings -> Local Policies -> Security Options . Найдите и отредактируйте политику Accounts: Administrator account status (Учетные записи. Состояние учетной записи ‘Администратор’), переведя ее в состояние Enable .
 После включения учетной записи администратора любым из рассмотренных способов, она будет доступна на экране входа в систему.
После включения учетной записи администратора любым из рассмотренных способов, она будет доступна на экране входа в систему.
Отключается администратор в обратном порядке. Проще всего это сделать из командной строки:
net user administrator /active:no
Многие пользователи ПК часто делят свой гаджет с другими пользователями. Из-за этого возникают конфликты. Кто-то случайно удалил файл, поставил ненужную программу или выполнил какое-то действие, которое привело к системному сбою. Чтобы не возникало таких проблем, стоит добавить на ПК нового пользователя в Windows 10. О том, как это сделать, рассмотрим все существующие способы.
Создание нового пользователя в Windows 10 через раздел Параметры
Самый простой способ, как добавить пользователя в ОС Windows 10, заключается в использовании возможностей раздела «Параметры». Для того, чтобы добавить еще один аккаунт на Windows 10, стоит выполнить следующее:
- Жмём «Пуск», «Параметры» и выбираем раздел «Учетные записи».
- В меню слева выбираем раздел «Семья и другие люди». Нажимаем «Добавить пользователя для этого компьютера».

- Появится новое окно. Система попросит ввести имя или номер телефона пользователя. Если вы хотите выполнить создание нового пользователя в Windows 10 без указания принадлежность аккаунта конкретному человеку, стоит нажать «У меня нет данных для входа этого человека».

- Вновь появится новое окно. Нажимаем «Добавить пользователя без учетной записи Microsoft».

- Далее нужно придумать имя нового пользователя и ввести пароль и подсказку для пароля.

Создание учётной записи нового локального пользователя завершено.
Создание новой учетной записи через Командную строку
Второй способ, как создать нового пользователя в Виндовс 10 – это использование командной строки. Для этого нужно сделать следующее:
- Нажимаем правой кнопкой мыши на значке «Пуск» и выбираем «Командная строка (Администратор)».

- Запустится консоль. Нужно ввести следующую команду «net user Имя_Пользователя Пароль /add», где «Имя пользователя» - это имя нового аккаунта, а пароль – комбинация цифр. На примере это выглядит следующим образом.

- Жмём «Enter», чтобы новый пользователь был добавлен.

- Теперь, при входе в систему, можно выбрать другого пользователя.
Используем Локальную группу для добавления нового пользователя в Windows 10
Создавать аккаунты для пользователей одного ПК можно не только вышеуказанными способами, но и используя раздел «Локальные группы и пользователи».
- Жмём «Win+R» и вводим «lusrmgr.msc».

- Откроется новое окно. Выделяем раздел «Пользователи». На пустом месте нажимаем правой кнопкой мыши и выбираем «Новый пользователь».

- Появится небольшое окно. Вводим имя нового пользователя, пароль и подтверждаем пароль.

Пользователь добавленный. Вход под новой записью можно выполнить стандартным способом.
Добавление нового пользователя через команду Выполнить
Последний метод для Windows 10 как обзавестись учетной записью – это выполнение команды «control userpasswords2» в окне «Выполнить».

Появится раздел «Учетные записи пользователей». Нажимаем на кнопку «Добавить».

Запустится окно создания новой учетной записи, такое же, как в способе выше (Создание через раздел Параметры). Вводим все данные и следуем инструкции. Новая запись будет создана.
О том, как ещё добавить нового пользователя в Windows 10 смотрите в видео:
Вы создаете новую учетную запись во время процесса установки. Но что, если вы хотите добавить дополнительные локальные учетные записи? Читайте статью дальше, и мы покажем вам, как это сделать.
Почему нужно это делать?
Миллионы пользователей Windows никогда не создают дополнительные учетные записи на своих компьютерах, а используют их первичные аккаунты с административными привилегиями. Как показывает практика, это не является безопасным, и пользователям нужно бы избавиться от этой привычки, или лени создавать новый аккаунт, как вам угодно.
Создание вторичного, не администраторского аккаунта для себя и дополнительные аккаунты для ваших детей (чтобы сомнительные загрузки из вредоносных сайтов не заразили компьютер) является прекрасной идеей и одной из важных вещей, которые значительно повышают безопасность вашей машины.
Возможно, вам больше по душе онлайн и синхронизированные особенности сетевой учетной записи Microsoft, но мы нашли много плюсов локальной учетной записи, которая без всяких онлайн наворотов и потенциальных проблем с конфиденциальностью. Стандартная локальная учетная запись отлично подходит для людей, которые не хотят связывать свои личные данные с Microsoft, а также она идеально подходит для детей, которые не нуждаются в дополнениях (и, возможно, даже не имеют адреса электронной почты для связи с аккаунтом).
Давайте взглянем на процесс создания вторичной учетной записи в Windows 10.
Как создать новую локальную учетную запись пользователя в Windows 10
Первым шагом является получение доступа к меню Учетные записи. Для этого нажмите на значок поиска справа от меню Пуск и введите «Учетные записи».
Выберите «Добавление, изменение, или удаление других пользователей» из результатов поиска. При нажатии на нее откроется меню Учетные записи, как показано на скриншоте ниже. Альтернативно, вы можете перейти в меню Пуск -> Настройки -> Учетные записи, затем выбрать «Семья и другие пользователи», чтобы добраться до того же меню.

Выберите «Добавить пользователя для этого компьютера». Microsoft сделала так, что в процессе создания аккаунта вас сильно унесет в сторону онлайн учетной записи вместо локального. Так что, будем внимательны.

Игнорируйте предложение указать электронную почту или номер телефона. Вместо этого нажмите на ссылку в нижней части окна: «У пользователя, которого я хочу добавить нет адреса электронной почты».

Раз уж нету у нас адреса электронной почты, то Windows предложит нам создать онлайн-учетную запись. Логично. Но как мы уже говорили, Microsoft довольно упорствует, чтобы мы создали онлайн аккаунт вместо локального, и предлагает создать новый адрес электронной почты через @outlook.com. Но не обращайте внимания на эту информацию и нажмите на ссылку внизу «Добавить пользователя без учетной записи Майкрософт».

Если кто помнит, в Windows, десять лет назад, экран создания учетной записи выглядел очень просто: только имя пользователя и пароль и ничего лишнего. Но сейчас, как мы видим, все иначе.. А вы введите ваш логин и пароль и нажмите кнопку «Далее».

После нажатия кнопки Далее, вас перебросит назад, на экран параметров учетных записей, и теперь, вы можете увидите новую учетную запись. По умолчанию, для локальной учетной записи устанавливается ограниченные права (нет возможности устанавливать приложения или делать административные изменения в машине).
Если у вас есть веские основания для изменения типа учетной записи на тип с административными привилегиями, нажмите на учетную запись, выберите «Изменить тип учетной записи» и установите «Администратор».

Также вы можете выбрать «Удалить», чтобы удалить учетную запись, которая больше не представляет необходимости в наличии. Если вам нужно сделать больше изменений (к примеру, детские учетные записи или родительский контроль) обязательно ознакомьтесь для более детального взгляда.